How To Mash Photos Together On Iphone
Photo Video Lounge is a participant in the Amazon Services LLC Associates Program, an affiliate advertising program designed to provide a means for sites to earn advertising fees by advertising and linking to Amazon.com.

Do you have two or multiple photos that you want to join together in one image but the edit options on your iPhone can't do it? Well, that's too bad—even in newer models like iPhone 11 or iPhone 11 Pro, the editing options are limited to cropping and adding filters to an image.
If you really want to compare two pictures or combine multiple pictures on your iPhone by putting them side-by-side, then you have to install a third-party app since iPhones aren't designed to do such tasks.
Best apps for side-by-side photos
1. Cut Paste Photos Pro
If you want a pragmatic, all-in-one photo editing tool, you should definitely try Cut Paste Photos Pro. We recommend using this app because it's so easy-to-use and practical. Cut Paste is your everyday editing tool, and you can make a side-by-side photo collage in under seconds with it.
Besides making side-by-side photos, you can also cut photos by freehand or by the background erasing tool, and add animated effects, text, and filters to photos.
Cut Paste Photos Pro is available for free on iOS. For Android users, we recommend using zShot to edit your side-by-side photos. Download Cut Paste Photos Pro app now!
If you are looking for a camera to shoot pro photos then you must try this camera out, amazing specs and easy of use, check it out now, shoot your photos then use Cut Paste App to place them side by side.
You can also use this amazing Selfie stick/Tripod to shoot amazing photos and then use Cut Paste App above to place them side by side and have a beautiful artwork made.
Sale
UBeesize 67'' Phone Tripod Stand & Selfie Stick Tripod, All in One Professional Tripod, Cellphone...
- Amazing Maximum Height to 67in With a minimum storage space to 20in, easy to carry when traveling,...
- Selfie Stick Tripod and Phone Tripod Stand Switch freely between selfie stick mode and tripod stand...
- Strong and Sturdy Made of highly-durable aluminum-alloy material with stainless steel, ABS plastic,...
- Everything you Need in One Box Supplied with both a phone holder for mobile phones and BC parts for...
2. Photoshop Mix
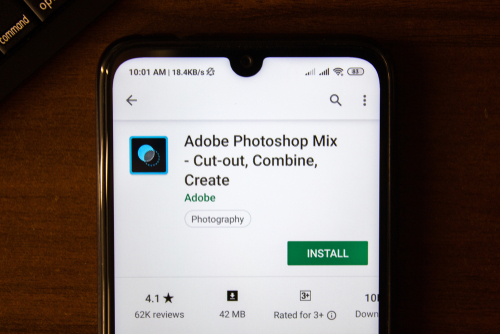
Photoshop Mix is a free photo editing tool by Adobe that is compatible with both iOS and Android users.
- Download Photoshop Mix from App Store.
- Open the app. You will be asked to sign in. You can either use your Facebook or Gmail account when signing in for a quicker process.
- In order to create a new project, click on the + button located at the top right corner of your iPhone's screen.
- Upload the images you want to edit in Photoshop Mix by clicking on the Image then "On my iPhone" options. If asked to grant permission, simply click the OK button.
- On the right side is a + button. Click it then choose Image to add a new layer image. Choose the second photo option.
- Right now, you already have two photos on your canvas. You can add more if you want to use the same steps as above.
- Resize the canvas in order for the two images to fit well. To do this, click on the reside button.
- Go back to the editor then resize each photo by tapping and pinching them.
- Then, tap and drag them side-by-side.
- Once your images are set, resize the canvas again to remove the blank areas.
- Once your desired outcome is achieved, save the image by clicking on the Share button > Camera Roll.
3. BlendPic
BlendPic works making one photo transparent when combining two photos together.
- Choose the two images you want to combine from your Camera Roll or take new photos with your iPhone camera.
- Set one photo as the background and start the merging process.
- Set the level of transparency based on your desired outcome.
- Choose one of the blending styles. There are 18 blending styles that you can choose from. You can also add a lens if you want. The blending style and the lens are at different points since they highlight two different details.
- Change the photo color as needed or as desired.
- Save the combined image.
4. PhotoJoiner

- Go to http://www.photojoiner.net/.
- Select the first photo that you want to use by clicking on the Select Photos option.
- Select the second photo that you want by clicking again on the Select Photos option.
- If you want to add a margin or space in between the photos, put a checkmark in the box before the Margin Between Images option.
- To combine both images into one, click on the Join Photos option.
- Don't forget to save the image.
5. Pinetool

- Go to https://pinetools.com/merge-images.
- Choose the images you want to join together.
- Position the images as needed. You can position the images either vertically or horizontally in the Options area.
- When your images do not have the same height, try adjusting them too to achieve better results.
- Then click on the merge button located at the bottom part of the page. You will see the newly generated in the Output image section.
- To save it to your Camera Tool, simply tap and hold on for a few seconds.
6. PhotoGrid

PhotoGrid is an easy to use app that you can download for free from the App Store. It allows users to combine different images into one image into one. It offers over 300 styles and different filters for each photo. To use this app, follow these steps.
- Download PhotoGrid from App Store.
- Launch the app then sign in using your Google or Facebook account.
- Choose Grid options.
- Select the images that you want to put together. You can choose up to 15 images.
- Arrange the images the way you want it.
- If you want to interchange two photos, simply click the image then choose swap from the dropdown menu. Click on the grid where you want to swap the image.
- Adjust the borders if you want by clicking on the border option located at the lower part of the screen.
- Once content, click the Next option at the upper right side of the screen.
- Choose the format that you want then hit the save button.
7. Photo Collage Maker
- Launch the app.
- Choose your desired layout and background from the options.
- Add the pics that you want to put together.
- Do adjustments as needed. You can edit your pics too if you want.
- Save your new image or share it directly on your Facebook, Instagram, or twitter.
8. Use Siri Shortcuts

If your iPhone uses iOS12 or later, you can use Siri Shortcuts. It is one of the main features of iOS12 and above. This feature has over 300 actions that you can choose from. When joining two photos together using Siri Shortcuts, follow these steps:
- Download the Shortcut apps if you still don't have it on your iPhone.
- Get the Combine Images shortcut.
- Run the Combine Mages shortcut by opening the Shortcut app and tap on it.
- Choose the photos you want to combine from your Photos app.
- Run the Combine Images shortcut from Share Sheet.
- Select from either Chronological or Reverse Chronological order.
- If you want to add space in between images, adjust the space options or leave it as it is if you don't want to do space adjustments.
- Choose whether you want the images to be displayed horizontally or vertically.
- Preview the image. If you are contented with the result, hit on the Done options then save the image.
Frequently Asked Questions When Putting Two Images Together
Q. Can I directly put two images together on my iPhone?
If your operating system is iOS 12 or higher, then yes—you can directly put two images together directly on your iPhone using Siri Shortcuts. If it's not, you have to install a third-party app first before you can make side by side photos on your iPhone.
Q. How much do these apps cost me?
Most photo editor applications are free unless you want to avail of the premium version. The price of the premium version differs from one app to another.
Q. I'm just a newbie, which app is easier to use?
Most apps are very easy to use but everything boils down to your other needs, aside from putting two or more photos together. There are apps that offer a wide range of editing tools, which makes it more complicated to use; meanwhile, others have limited tools. Each of them has its own pros and cons. It all depends on your wants and needs.
Summing It Up
Putting together images side-by-side is sometimes necessary to compare their qualities. For example, if you want to see the similarities or differences of each photo, putting them side by side is a big help. While you can't make side-by-side photos on your iPhone unless you have iOS 12 or higher, you can use a lot of editing apps and online tools to make things easier for you.
Photo Video Lounge is a participant in the Amazon Services LLC Associates Program, an affiliate advertising program designed to provide a means for sites to earn advertising fees by advertising and linking to Amazon.com. Amazon and the Amazon logo are trademarks of Amazon.com, Inc.
How To Mash Photos Together On Iphone
Source: https://photovideolounge.com/143/how-to-make-side-by-side-pictures-on-iphone/
Posted by: heislerferomer.blogspot.com

0 Response to "How To Mash Photos Together On Iphone"
Post a Comment