How To Import Contacts From Iphone To Android Without Itunes
How to Transfer Contacts from iPhone to Android
There was a time when we had to manually type endless amounts of phone numbers, names and other information to transfer contacts from one mobile platform to another mobile platform. Thanks to smartphones that do most of the work for us in a small amount of time.
Nowadays, the iPhone and Android becomes the two most dominating smartphones in the market. Some people want to switch from Android to iPhone devices or from iPhone to Android devices. They need to transfer their contact list from one phone to another in a few clicks rather than manually typing each contact.
Regardless of the fact and feature, these two mobile operating systems belong to two different worlds. Transferring data from one operating system device to another is not so complicated. There are several methods available which allow us to transfer our data from iPhone to Android or Android to iPhone.
Now, a question arises, what is the best and easiest way to transfer contacts list from iPhone to Android smartphone. Here, we will discuss different easiest methods to transfer our saved contacts data from iPhone to Android.
Method 1: Manually (for small lists) with Contacts App
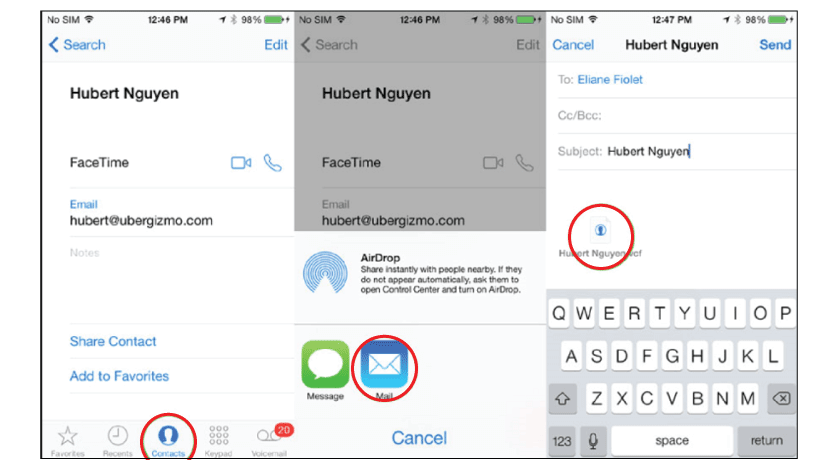
If we need to transfer some small lists (particular) contacts only, go for the Share Contact option. Click and open the Contacts app and choose our contacts which we want to transfer; scroll down and select the tab that allows sharing it through e-mail or text.
If the contacts list that we want to transfer becomes more than 10, this method is not for us. If the number of contacts is less than 10, then go for it and not require to use the below methods.
Method 2: Transfer with iCloud
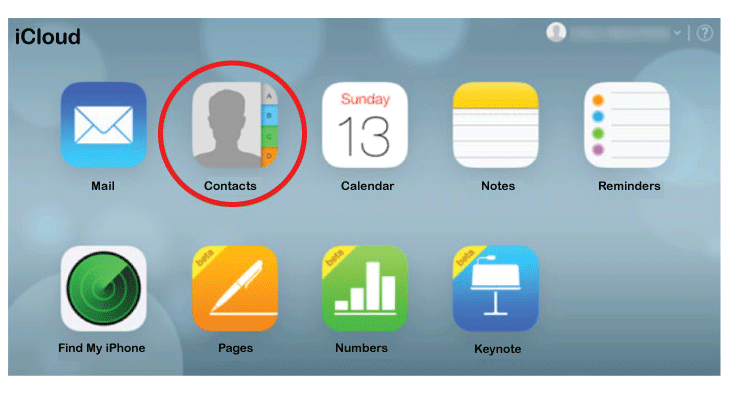
Another method to transfer contacts from iPhone to Android devices is by using iCloud. The transfer of contact using this method works on a sync basis. Steps to transfer contacts using this method is mentioned below:
- Visit at iCloud.com on a personal computer using our favorite browser.
- Choose the contacts list which we want to transfer from iPhone to Android:
- We may choose one by one.
- Or we can click on gear icon and Select All.
- Again click on gear icon and select the Export vCard button. It will download a VCF file, which contains our selected contacts.
- Now, connect Android smartphone to our computer via USB cable and copy the VCF file in the phone's internal memory.
- Import contacts from the VCF file using Contacts or People app.
The Contacts and People applications give facility to import contacts list from various sources. If we save the VCF file at external storage, we have to import contacts from SD card.
Method 3: Using Gmail account
Google Contacts is another application that allows us to transfer contacts from iPhone to Android. This method is also pretty easy. We have to follow first three steps of #method 2.
- Visit at iCloud.com on a personal computer using our favorite browser.
- Choose the contacts list which we want to transfer from iPhone to Android:
- We may choose one by one.
- Or we can click on gear icon and Select All.
Then
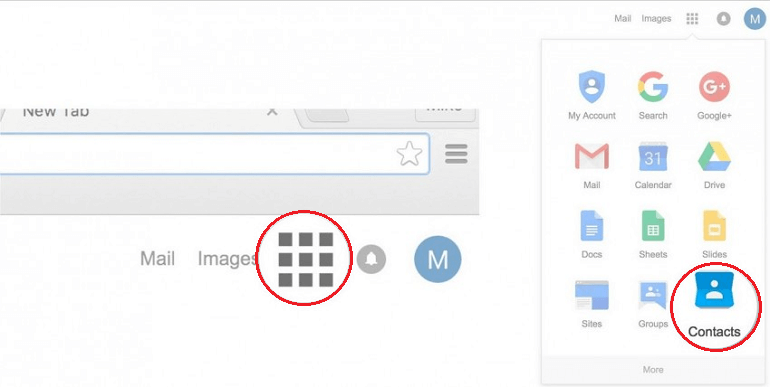
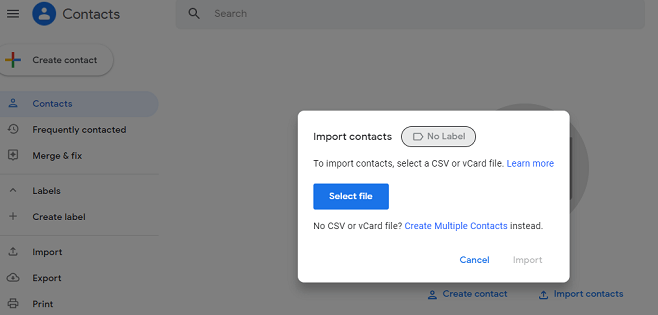
- Login to Google account.
- Click on the Google apps icon available on rectangular boxes.
- Now, select the Contacts application.
- After clicking on the Contacts application, click on import contacts.
- Now, select the file from our computer from where it has downloaded, and contacts will be added to our Google contacts section.
- After some time, contacts get sync with Android device and will be available on our Android phone.
Method 4: Using an App (My Contact Backup)
My Contact Backup is an iPhone app available at Apple's app store that allows us to transfer contacts form iPhone to Android. It doesn't require signing in or creating an account, transfer contacts to e-mail. Follow the below-given steps to move our contacts from iPhone to Android device using this app.
- Download and install My Contact Backup app on our iPhone.
- Now, launch the app.
- Permit the app (MCBackup) to access contacts by clicking on OK.
- Tap on Backup.
- Now, select e-mail and attach the VCF file in it and sent it to your Gmail account.
- Using Android phone, open e-mail and download the VCF file. After downloading, import contacts from VCF file to Android phone.
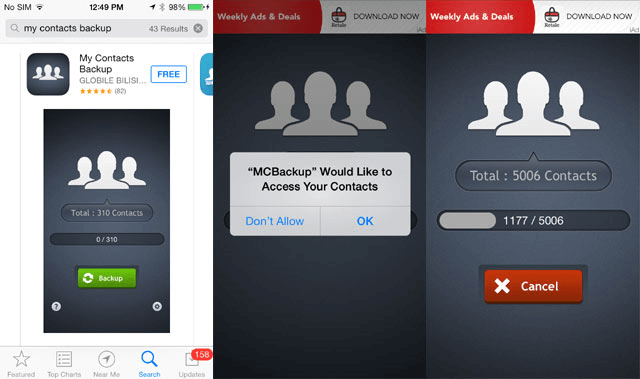
The .VCF file gives the facility to import either some selected contacts from our list or import complete contacts list.
Method 5: Export contacts to Gmail with iTunes and transfer to our phone
If our iPhone device is running on iOS 4.x or below version, the above mentioned methods are practically unusable. Because the apps are not supported with those versions of the iOS device. Using iTunes may sometimes disappoint us, but it is the only way in such a situation that solves our problem. Transferring contacts using iTunes is an easy process as others. Follow the below-given steps to transfer contacts from iPhone to Android using iTunes:
- Download the iTunes and launch it on iPhone.
- Connect iPhone with PC.
- Now, open the handset's device summary page.
- Tap on the Info tab.
- Enable the "Sync Contacts With" and select "Google Contacts."
- Input Google account's username and password.
- Click on Apply.
- Be sure that Android phone is log in to your particular Gmail account.
- Finally, allows Google from settings to sync your contacts data to your Android phone.
How To Import Contacts From Iphone To Android Without Itunes
Source: https://www.javatpoint.com/how-to-transfer-contacts-from-iphone-to-android
Posted by: heislerferomer.blogspot.com

0 Response to "How To Import Contacts From Iphone To Android Without Itunes"
Post a Comment