How To Record Iphone Screen Without Mac

There are lots of reasons you might want to record your iPhone (or iPad) screen, from sharing your gaming triumphs to creating an App Preview video.
Since making high-quality app videos means recording iPhones every day, we thought we'd share three easy methods:
iPhone Screen Capture
 This is simplest way to record your iPhone screen, and it also gives you a very high-quality image. Most people who do this use Apple's built-in screen recording tool, which you can add to your phone's Control Center in the settings (go to Settings > Control Center > Customize Controls, then tap the green plus (+) icon next to Screen Recording).
This is simplest way to record your iPhone screen, and it also gives you a very high-quality image. Most people who do this use Apple's built-in screen recording tool, which you can add to your phone's Control Center in the settings (go to Settings > Control Center > Customize Controls, then tap the green plus (+) icon next to Screen Recording).
This makes recording your screen as easy as swiping your finger (up for iPhone 8 or earlier, down from the clock for iPhone X or later) and tapping the record button, but there's a big problem with this method: all of your recordings will have a bright red recording indicator at the top, which can be quite distracting.
So, if you have access to a Mac, there's a better way to make an iPhone screencast:
QuickTime iPhone Screen Recording
This gives you a higher-quality recording, and eliminates the red recording indicator. It also has the added benefit of altering the signal strength, time, and battery indicators so that they won't distractingly jump around if you plan to edit your video.

Here's how to record your iPhone Screen with QuickTime:

- Plug your iPhone into your Mac using a USB Lightning cable.
- Open QuickTime, then go to File > New Movie Recording.
- When the recording window opens, click the small arrow next to the record button and choose your iPhone as the video source.
- Click the red record button to capture whatever is on your iPhone's screen.
- Click stop to end the recording, then save it wherever you'd like.
A few things to keep in mind with either of these screen recording options:
- You'll end up with a video that only includes your phone's screen, so you might want to dress it up in video editing software by adding a properly-licensed "phone frame" image to make it look like your video is playing inside a device.
- You can choose an audio source when recording on your phone or in QuickTime: pick your iPhone if you want to record the sound from an app or game, or choose your microphone if you want to record a narration with your video.
- If you'll be editing a video recorded using QuickTime, be sure to select the "Maximum" recording quality at the bottom of the recording options menu.
Recording an iPhone With a Camera
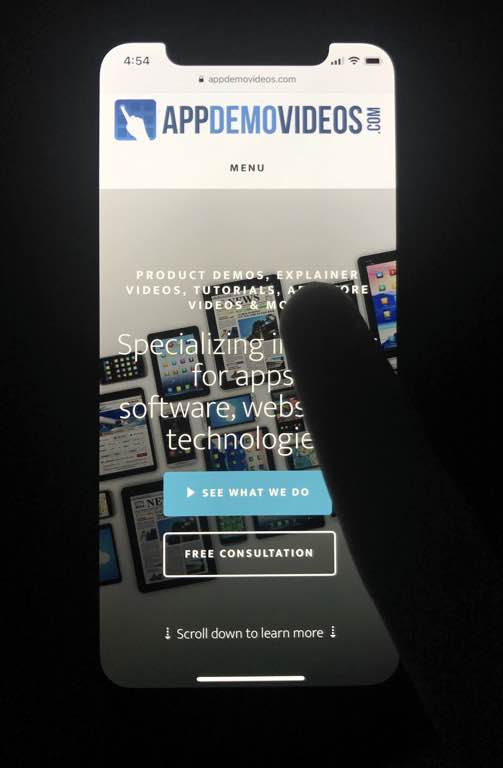
Of course, you can also record your iPhone screen using a camera. However, it can be tricky to get a good image, so unless you have an expensive video camera and studio lights, we don't recommend trying for perfection here.
Instead, there's a surprisingly easy way to capture your phone and your hand touching it with usable quality: turn the lights off.
By making the screen the only light source in the video, you'll eliminate any screen reflections and color issues that could make your hand look pink or blue compared to the screen.
You'll want to keep everything steady, so a tripod or other camera mount is essential. It's also important to either manually set the focus and exposure or let the camera automatically set those things, then lock them so they can't change – here's how to do that if you're using another iPhone as the camera.
We hope these tips help you get started with recording your iPhone screen. It can definitely be tricky, so feel free to contact us if you run into any issues – we're happy to help with anything from recording tips through to fully produced custom videos.
How To Record Iphone Screen Without Mac
Source: https://www.appdemovideos.com/how-to-record-iphone-screen/#:~:text=Here's%20how%20to%20record%20your%20iPhone%20Screen%20with%20QuickTime%3A&text=Open%20QuickTime%2C%20then%20go%20to,is%20on%20your%20iPhone's%20screen.
Posted by: heislerferomer.blogspot.com

0 Response to "How To Record Iphone Screen Without Mac"
Post a Comment