How To Do Backup On Iphone 5s
How to transfer iPhone 5 to iPhone 7?
![]()
Recently, I bought a new iPhone 7, but there are many important data on my old iPhone 5. So, is there an easy way to transfer data from my iPhone 5 to iPhone 7 directly? Any kindly reply will be appreciated!
Nowadays, you may change your mobile phone frequently. When you get a new iPhone, you'll likely want to move data including contacts, photos, music, documents, and more from your old iPhone over to your new device as you can. If you are seeking an easy way to complete this iPhone transfer task, you can read on to learn how to transfer data from iPhone 5/5s to iPhone 7/7 Plus in this passage.
-
#1 Transfer data from iPhone 5 to iPhone 7 with AOMEI MBackupper
-
#2 Restore data from iPhone 5 to iPhone 7 with iTunes
-
#3 Sync data from iPhone 5 to iPhone 7 with iCloud
#1 Transfer data from iPhone 5 to iPhone 7 with AOMEI MBackupper
To transfer data from iPhone to iPhone, the best way is using the professional iPhone data transfer software like AOMEI MBackupper. It allows you to easily transfer everything data from one iPhone to another iPhone. Also, if you need, this tool helps you to selectively transfer data, like photos, videos, music, contacts, and messages from iPhone to iPhone easily.
In addition, it also performs well in backing up iPhone to computer, you can select just some of them rather than the entire folder and you can also do this when restoring your phone. Furthermore, it works perfectly with all iOS devices such as iPhone 13, 12, iPhone 11, iPhone X, iPhone 8, iPhone 7, iPhone 6, iPhone 5, iPad 8, iPad Air 4, iPod Touch 7 and so on. You can read on to seek out how to transfer data from iPhone 5 to iPhone 7 with AOMEI MBackupper.
Now just download and launch AOMEI MBackupper. Then, connect both iPhones to computer with USB. Then follow the steps below to see how this tool works.
Transfer everything from iPhone 5/6 to iPhone 7/8/X/11/12/13
1. Run AOMEI MBackupper, click "iPhone to iPhone Transfer" on the main interface.

2. Here, you iPhone will be listed on the interface, click "Start Transfer" to start the operation.

Note:
1. If you need to transfer some private data, including Health data, please encrypt the operation by clicking the "Lock" icon under the source iPhone.
2. Please make sure the iOS version of the target iPhone is no lower than the source iPhone.
Selectively transfer data from iPhone to iphone
With the "Transfer to iPhone" and "Transfer to Computer" features, you can partially migrate data to another iPhone.
1. With the source iPhone connected, click "Transfer to Computer" on the AOMEI Mbackupper interface.

2. Click the "+" icon.

3. Make sure the file types you need are checked, and here you can select specific items to transfer.

✍Note: If you need to transfer messages, please click "Custom Backup" to backup messages to computer and restore to another iPhone later.
4. Unplug the old device, and connect the target iPhone. Click "Transfer to iPhone".

5. Click the "+" icon to choose the files you just saved on the PC, and click "Transfer" to save them to the target iPhone.

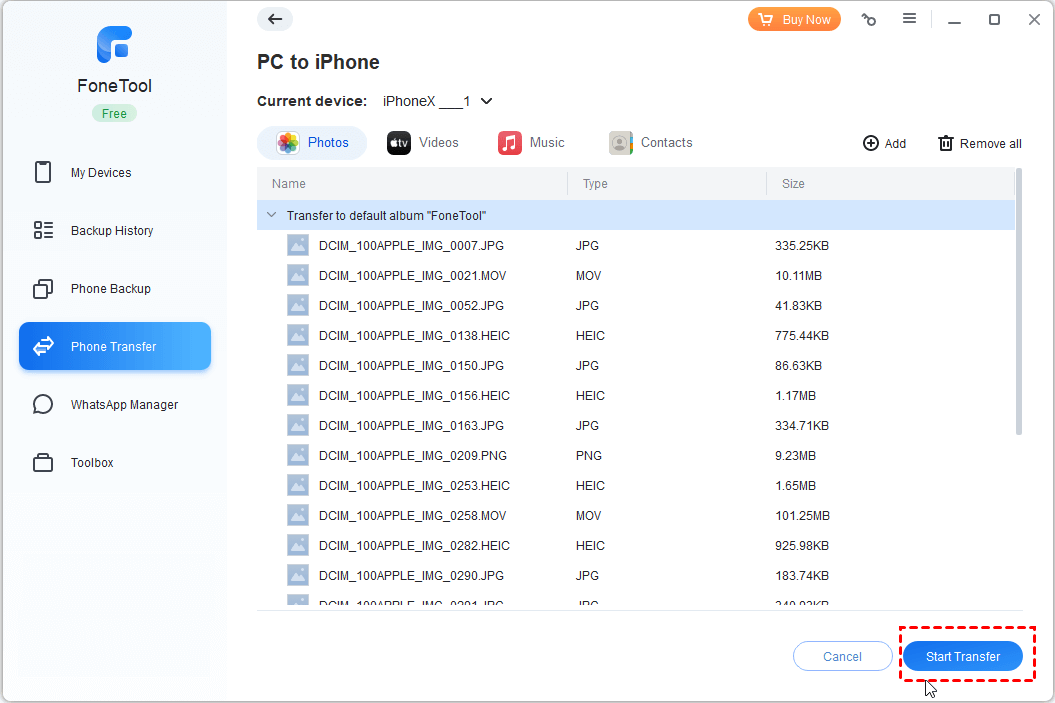
#2 Restore data from iPhone 5 to iPhone 7 with iTunes
iPhone users should be familiar with iTunes, which can transfer data by backing up iPhone and then restoring the whole backup to your iPhone 7. The drawback of this method is that the whole backup of your iPhone 5 will be restored, meaning that the existing data on iPhone 7 will be erased and replaced with the data from the backup. If you are okay with restoring the whole backup on your iPhone 7, let's get going:
1. Download and install iTunes of the latest version. Then, connect iPhone 5 to computer via USB cable.
2. Run iTunes, click Device tab > click Summary >click This Computer in Backups column > click Back Up Now.
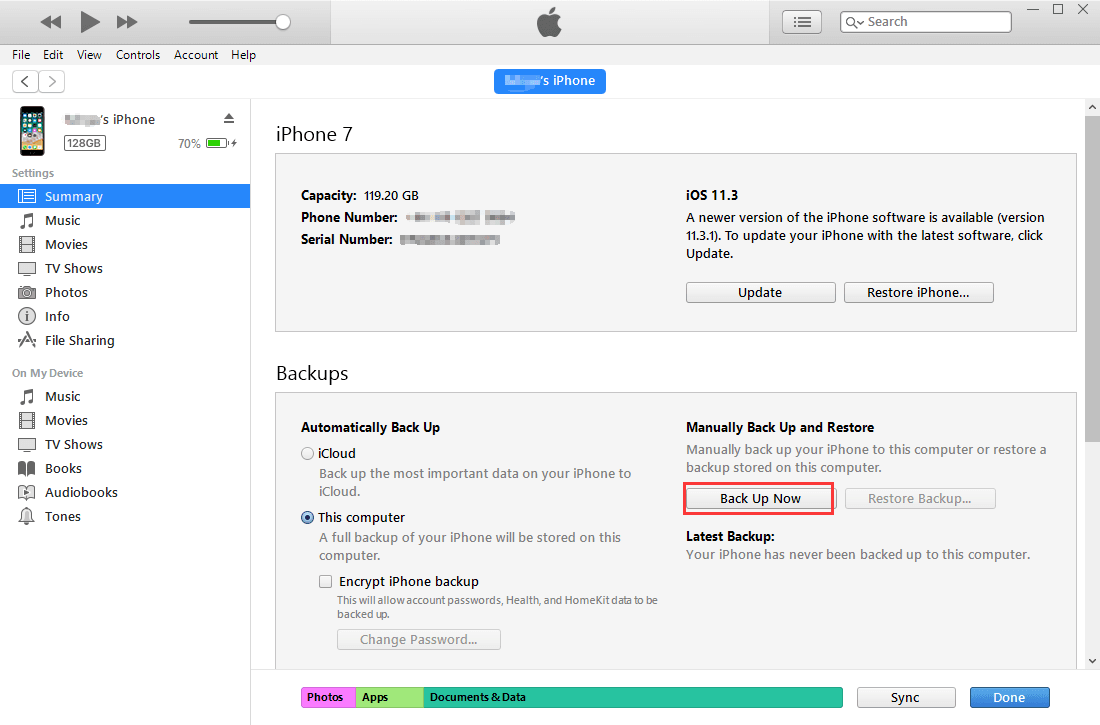
✎ Note: If asked whether or not to backup apps, you can choose Skip, because it is very likely that they will re-download anyway.
3. Wait for the backup to finish, then unplug your iPhone 5 and connect the iPhone 7 to the computer.
4. Run iTunes, click Device tab > click Summary >click This Computer in Backups column > click Restore Backup. Then, choose a backup to start the restore process.
✎ Note:
☛If you have more than one iTunes backup, please make sure the backup version is the correct one by looking at the date and size of each.
☛If the backup file was encrypted, enter your password and unlock it when asked.
5. Wait for the restore process to finish, then complete the rest of the setup steps on your iOS device.
Actually, iTunes is not a professional iPhone backup tool. It could backup most data including settings on iPhone, but some media files (like Apps, music, ringtones, movies, iBooks, etc.) won't be transferred during this process. In addition, it doesn't allow you to view or select files when backup and restore data. Therefore, when you restore backup to iPhone 7, all the content in the iTunes backup will be restored to the iPhone no matter whether you want to restore all of them or not.
#3 Sync data from iPhone 5 to iPhone 7 with iCloud
How to transfer iPhone 5 to iPhone 7 over the air? Besides the above two methods, you can also use iCloud to transfer data from iPhone 5 to iPhone 7 without computer. You can follow the steps below to transfer data with iCloud.
1. Make sure that both of your iPhones are connected to Wi-Fi.
2. Back up iPhone 5 manually with iCloud by opening "Settings", tap "iCloud", navigate to the bottom and tap on "Storage & Backup", then tap "Back Up Now"
3. Restore the backup you made above to iPhone 7: on your iPhone, go to settings> General > Reset >Erase All Content and Settings > Erase iPhone >Set up your iPhone again > Select Restore from iCloud > Select the backup you just created.
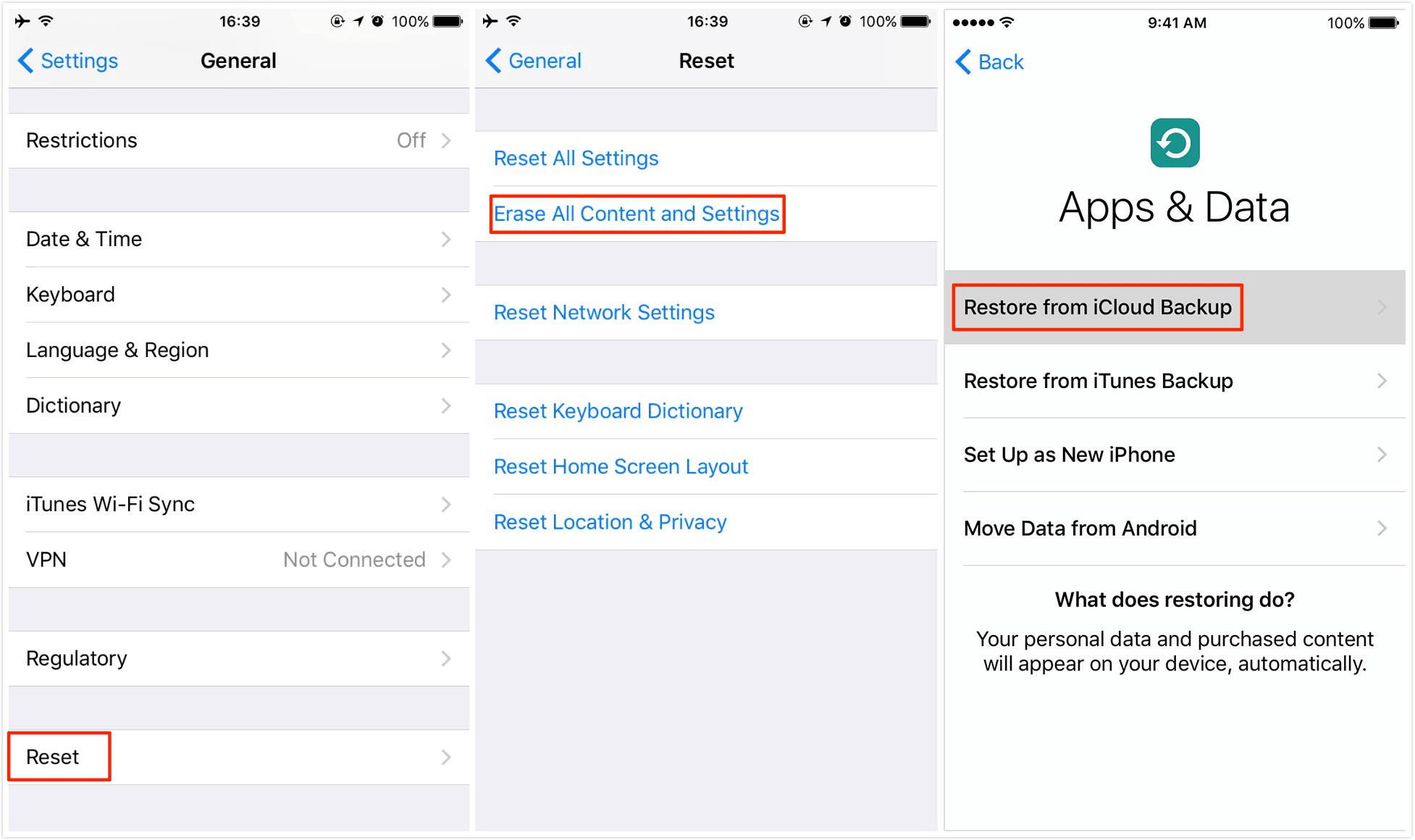
4. Wait until the iPhone 7 restore task is finished, then, your iPhone 7 will have everything from the iPhone 5.
Like iTunes, iCloud also doesn't allow to preview files or select files. And it just provides 5GB of free storage, so, if your data is huge, you may need to pay for more storage. In addition, it will take you 30 to 60 minutes to make it and requires your Wi-Fi network is fast enough. What's more, media files like Films, Apps, Music, Ringtones, iBooks, etc. can't be transferred.
If your iCloud backup failed due to poor network conditions, you can use iTunes or AOMEI MBackuppe to transfer data from iPhone to iPhone without iCloud.
Verdict
There are 3 ways to show you how to transfer iPhone 5, 6 to iPhone 7,8, X, 11,12, 13 with iCloud, iTunes, and AOMEI MBackupper. But you must be careful when you use iTunes and iCloud in the last two ways, or you may lose important data during transfer.
It is recommended that you use AOMEI MBackupper in the first way because it can help you transfer data to a new iPhone safely and quickly.
If you are familiar with iCloud and iTunes, you can choose any of the ways to follow. If not, you'd better use AOMEI MBackupper, which can help you easily transfer data between iPhones without missing any files.
How To Do Backup On Iphone 5s
Source: https://www.ubackup.com/phone-backup/how-to-transfer-iphone-5-to-iphone-7.html
Posted by: heislerferomer.blogspot.com

0 Response to "How To Do Backup On Iphone 5s"
Post a Comment