How To Connect Rebel T6 To Iphone

Ready to connect in new ways?
Connect your camera to your Apple or Android device for remote shooting and to easily download your photos, ready for sharing.
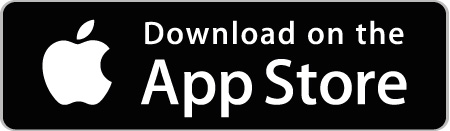
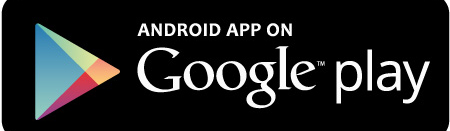
Connect your Canon camera with your smartphone and do more than ever:
- Download your images instantly, so that they are ready to share
- Control your camera remotely from your phone
- Add GPS data to your images with your PowerShot or IXUS camera
FAQs
Does this app work with any camera?
Please refer to the compatibility list below to see if our app works with your camera.**
Are all functions available on all cameras?
No, not all functions are available on all models. Please refer to the compatibility list below to see which feature works with your camera
How do I connect my Canon EOS DSLR to my mobile device?
1. Switch on your camera and select the menu button.
2. Click on Settings and select Wi-Fi.
3. Press "Enable". If the camera asks you to register a nickname then do so at this point and skip the next 2 steps.
4. Return to the menu
5. Select Wi-Fi Function and set a nickname for the camera of your choice
6. Return to the menu and select the Wi-Fi function
7. Select "Connect to Smartphone" icon
8. Select "Camera access point mode"
9. Select "Easy connection"
10. On your device, go into Settings, select Wi-Fi, then choose the network name shown on your camera.
11. On your smart device, go into Settings, select Wi-Fi, then choose the network name shown on your camera.
12. Once you see your device has connected to the camera's network, open the Camera Connect app.
13. You'll see a confirmation message on the camera to confirm that it is connected to your device. Press OK if the camera asks you to verify the connecting device, and save the configuration in SET1. You're now ready to use the app.
14. Once this process has been completed once, you will not need to repeat the authentication in detail again. The next time you select the Wi-Fi function, you can use the same configuration settings that you stored in the initial set-up process, and connect to the camera from your smart device following steps 11 and 12.
How do I connect my Canon EOS M3, Canon PowerShot or IXUS to my mobile device?
1. Switch on your camera.
2. On your camera, press the button with the mobile phone symbol on it. If your camera does not have this button, then press the Wi-Fi icon in playback.
3. After creating a nickname, select the mobile phone image that appears on the display. The camera will create a Wi-Fi network for your device to connect to.
4. On your device, go into Settings, select Wi-Fi, and then choose the network name shown on your camera.
5. Once you see your device has connected to the camera's network, open the Camera Connect app.
6. You'll see a confirmation message on the camera to confirm that it is connected to your device.
7. You're now ready to use the app.
8. Once this process has been done once, you will not need to repeat it again. The next time you press the mobile button you can jump straight to Step 4. Alternatively, pressing the WiFi icon in playback will take you to a connection history menu. From here, select the network name shown on your camera.
How do I get photos from my camera onto my phone or tablet?
1. Connect your device to your camera so that you have the Camera Connect app open.
2. In the app, tap on the 'Images on camera' function and all the images currently saved on the camera will appear in the app.
3. At the bottom of the app screen, tap the download icon and select the images that you want to save from your camera on to your device.
4. To save individual images, just tap on the image you want. When you see the single image expand to full screen, tap the download icon under the image.
5. To save multiple images, click on the arrow icon at the bottom of the screen and select the images you want to save.
What does GPS via Mobile allow me to do?
Using GPS data from your smartphone, GPS via Mobile tags your photo with precise information; such as the time and location that the photo was taken. So whether you archive your photos or upload them to Flickr, you'll always be able to find the pictures you took in that exact spot. GPS via Mobile is available with PowerShot an IXUS cameras.
How do I add GPS data to my images?
GPS via Mobile is compatible with PowerShot or IXUS cameras.
1. Make sure the time on your camera and device is correct. This will allow your GPS data to sync.
2. Open up the Camera Connect app and select Location Information.
3. Select Begin logging.
4. Start taking photos with your device.
5. Once you have taken your photo, connect your camera to your device.
6. The Camera Connect app will automatically detect that you have started logging and will ask if you want to sync any information that is available.
7. In the main menu on your device, select Location Information.
8. Select Send location information and press ok.
9. To view the GPS data, select the photo on your camera and click DISP. This will show the location coordinates in which the photo was taken.
10. To turn GPS data off, select Location Information from the app's main menu on your device and click End Logging.
How do I change the camera settings on the Camera Connect app?
In order to change the camera settings, your compact camera must be in one of the manual modes – M, Av, or Tv.
1. Connect your camera to the Camera Connect app.
2. Click on Remote Shooting.
3. Here, you will see a button on the bottom right of the device; tap it and you will be provided with different settings such as Shutter speed, Aperture, ISO, Continuous shooting and Self-timer.
4. Select the setting you want to change and scroll left or right to adjust it.
I have managed to connect to the app, but once in it, my Wi-Fi keeps disconnecting. What should I do?
1. Go in to the Wi-Fi settings on your device and click on the network that your device is switching over to.
2. Select forget this network.
3. Choose the network name shown on your camera.
How can I get the app onto my phone or tablet
The Camera Connect app is available to download for free from your device. Just visit the App Store or Google play and search for 'Canon Camera Connect'.
I used to use the CameraWindow app, but my camera cannot connect to the new Camera Connect app even though it is installed?
Your previous connection to your smart device with the old CameraWindow app is stored in your camera as part of its connection history list. This cannot be used again as the connection is only compatible with the old app on your smart device.
If you have been using the Mobile Device Connect Button to connect to your smart device:
1. Press the Menu and find Settings tab (tab with spanner and hammer icon).
2. Select the option for Mobile Device Connect Button.
3. Delete the 'Registered destination' (your smart device).
4. Once deleted, press the Mobile Device Connect Button again and complete the connection to your smart device (remember to launch the new Camera Connect app on your smart device).
5. After you have completed this, the mobile button will remember this connection to the new Camera Connect app and you can use the mobile button as before. You can also delete the old CameraWindow app to avoid confusion.
If you have not been using the Mobile Device Connect Button or your camera does not have that button:
1. Press Playback and then select the button with the Wi-Fi icon.
2. Initiate a new connection by selecting the smartphone icon on the screen, rather than pressing a previous connection from the connection history list.
3. Complete the connection to you smart device (remember to launch the new Camera Connect app on your smart device).
4. After you have completed this, the camera will remember this connection to the new Camera Connect app and this will appear as a new item on the history list. You can also delete the old CameraWindow app to avoid confusion.
How do I connect using NFC?
To use NFC, you'll need to use an NFC-compatible Android smartphone (OS version 4.0 or later). Activate NFC on your smartphone then touch it against the "N-Mark" logo on your camera.
Certain models will require you to:
1. Activate the Wi-Fi function on your camera via the menu and make sure NFC is enabled
2. On your device, go into Settings, select Wi-Fi, then choose the network name shown on your camera and tap on 'Connect'.
3. Tap NFC to initiate the app and the connection will be complete.
My camera has NFC but it activates the CameraWindow app, how do I use Camera Connect?
Our Camera Connect app will rewrite the NFC tag for you automatically.
All you have to do is connect your camera to the Camera Connect app *** and a message will appear about rewriting the NFC tag information, just press OK.
***For more information on how to connect to the Camera Connect app on your mobile device, please refer to 'How do I connect my Canon EOS DSLR to my mobile device?' or 'How do I connect my Canon PowerShot or IXUS to my mobile device?
Certain models will require you to:
1. Connect your camera to the Camera Connect app.
2. Select Camera Setting from the app's main menu.
3. Click on Start Writing.
4. Tap your camera to your device.
5. Rewrite will then be complete.
How do I reset the Wi-Fi connection on my Canon PowerShot or IXUS camera?
1. Click on the menu button on your camera.
2. Choose Wi-Fi Settings.
3. Choose Reset Settings.
4. When asked 'Reset all Wi-Fi information?', choose 'OK'.
How do I reset the Wi-Fi connection on my Canon DSLR camera?
1. Select the menu button on your camera
2. Navigate to the green settings tab
3. Choose Wi-Fi function
4. Press the info button
5. Select Clear Wi-Fi settings
6. Confirm by pressing OK
How can I provide feedback?
We're keen to hear your feedback on the app, whether it's good or bad. We'd also love to hear your suggestions on how we could improve it.
Leave your feedback
Useful information
After the Camera Connect app has been installed on your smart device, you may require to initiate a 'new connection' from your camera to ensure the camera is connected to your smart device correctly.
*Canon Camera Connect provides the following features:
[Features and compatible models]
1) Wi-Fi connection with the camera for Image transfer***, Remote live view shooting and date/time setting.
2) Adding location information to camera images
3) Bluetooth connection with enabled cameras
[Supporting features: 1, 2, 3]
PowerShot SX730 HS **/ G9 X Mark II
EOS 200D**, EOS M6 ,EOS M5
[Supporting features: 1, 3]
EOS 6D Mark II, EOS 77D, EOS 800D (Remote release of the camera shutter via Bluetooth is available with the BR-E1, sold separately)
[Supporting features: 1, 2]
PowerShot SX430 IS / SX432 IS / SX620 HS / G7 X Mark II / SX720 HS / SX540 HS / SX420 IS / G5 X / G9 X / G3 X / SX530 HS / SX 710 HS / SX 610 HS / G7 X / SX60 HS / N2 / G1 X Mark II / SX700 HS / SX600 HS / N100
IXUS 190 / 285 HS / 180 / 182 / 275 HS / 265 HS
PowerShot G16* / S120* / S200* / SX510 HS* / SX280 HS* / N* / A3500 IS* / A3550 IS* / S110*
IXUS 255 HS* / 140* / 135* / 245 HS*
[Supporting features: 1]
EOS 5D Mark IV, EOS 1300D, EOS 80D, EOS 760D, EOS 750D, EOS 70D, EOS 6D, EOS M10, EOS M3
IXUS 510 HS* / 240 HS*
LEGRIA HF R86* / HF R87*/ HF R88*
* Does not support Remote live view shooting
**Add location information to images on the camera via Bluetooth.
***CR2 images will be resized to an optimal size for your device depending on the camera used. Full resolution RAW CR2 file transfer is NOT available.
Operating System:
- iOS 9.3/10.3
- Android OS 5.0-5.1/6.0/7.0-7.1
Bluetooth System Requirement:
For Bluetooth connection, the camera needs to have a Bluetooth function, and your device needs to have Bluetooth 4.0 or later (supports Bluetooth Low energy technology). Bluetooth 4.0 supported devices: iPhone 4s or later, iPad 3rd gen. or later, iPod touch 5th gen. or later.
Compatible File Types:
- JPEG、MP4、MOV
- MOV files shot with EOS cameras cannot be saved.
- AVCHD files shot with Camcorder cannot be saved.
Note:
- If application does not operate properly, try again after shutting down the application.
- Continued use of GPS running in the background can dramatically decrease battery life.
- In the case of using Power Zoom Adapter, please set the Live View function to ON.
How To Connect Rebel T6 To Iphone
Source: https://www.canon-europe.com/apps/canon-camera-connect/
Posted by: heislerferomer.blogspot.com

0 Response to "How To Connect Rebel T6 To Iphone"
Post a Comment